
Saving scansīy going to File > Save Scan, you can save a scan result report in XML or plain text format for later consumption. The Search Scan Results tool is great for finding specific text in results, and the Filter Hosts tool does exactly what you would imagine - it filters hosts, which comes in handy when scanning large subnets or lists of networks. The Compare Results tool provides an interface for differentiating between two scans, which can be used to monitor daily changes in network topology or available hosts. Zenmap also ships with some useful tools that can help you track changes between scans and drill down to useful information within long scan results. Host Details: Displays a condensed report of pertinent host information from the scanĪ sample Nmap output window from an Intense scan Useful tools.Topology: A neat diagram of the network topology as understood by Nmap.If a service is selected on the left, this will display all hosts for that service Ports/Hosts: If a host is selected on the left, this will display open and unknown ports.Nmap output: The piped output of the nmap command sent by Zenmap.These tabs either directly report the output of nmap or expand on the output with diagrams and user-friendly reports. Zenmap provides different tabs for reporting on scan results. CIDR Notation: Nmap accepts CIDR target specification, like 192.168.5.0/24.
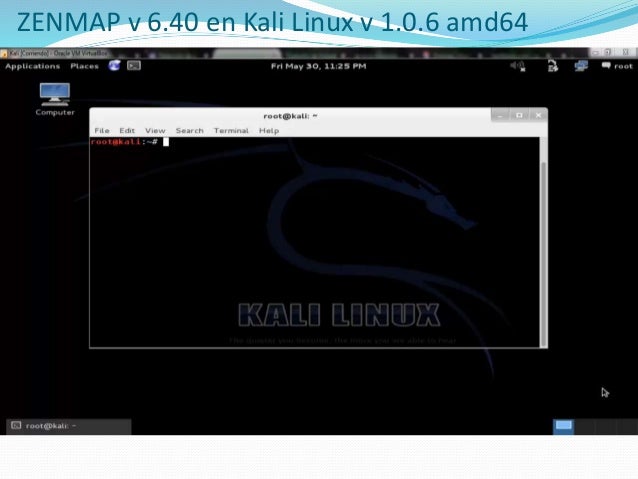
#Nmap vs zenmap full#
Defining a targetĮvery scan must be associated to a specific target, which can be a single host, an interval range of hosts, or a full subnet. If your goal is to map out every single TCP port, you’ll need to do an Intense scan, all TCP ports at a minimum. For example, if your goal is host discovery, Quick scan might do the job. Budding administrators can choose profiles that match their needs. It ships with some handy preset profiles, such as Intense scan, which scans hosts with “all advanced/aggressive options,” Quick scan, which scans hosts without those advanced options, and Slow comprehensive scan, which is exactly as it sounds. Zenmap uses Profiles, which are basically nmap parameter presets, to specify how scans are performed.
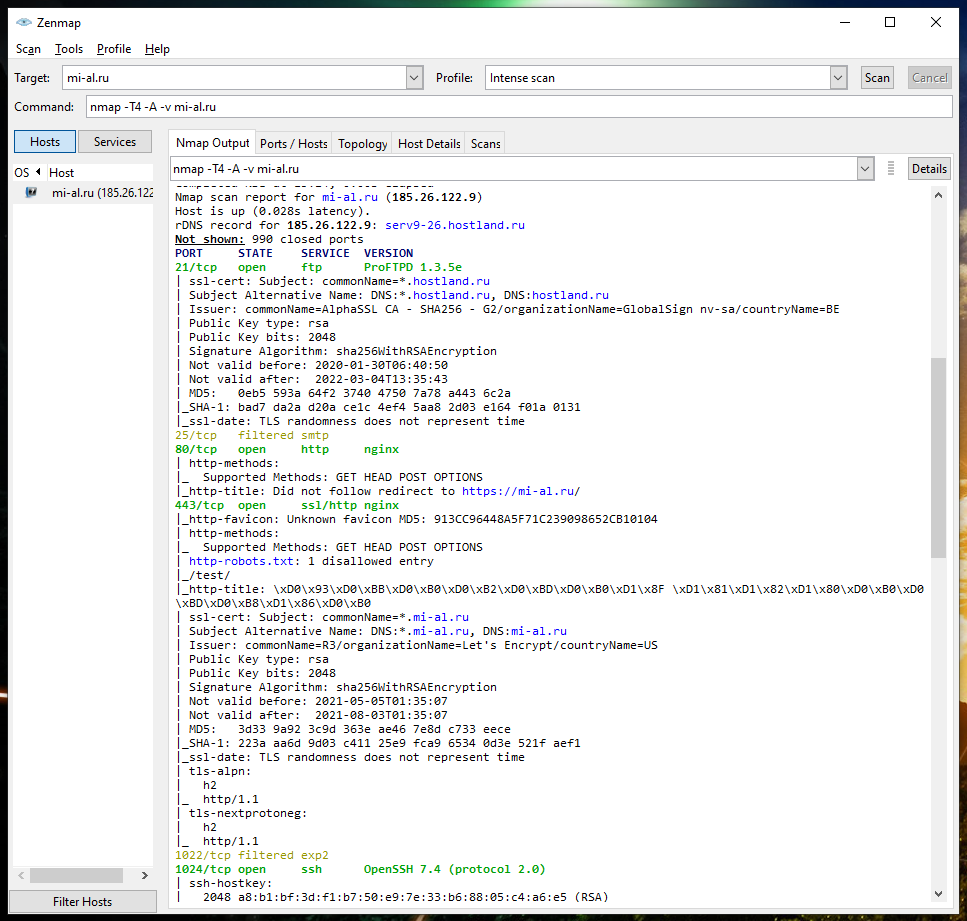
The basic operation in nmap is network scanning and Zenmap allows you to perform and save scans as well as the results from those scans.
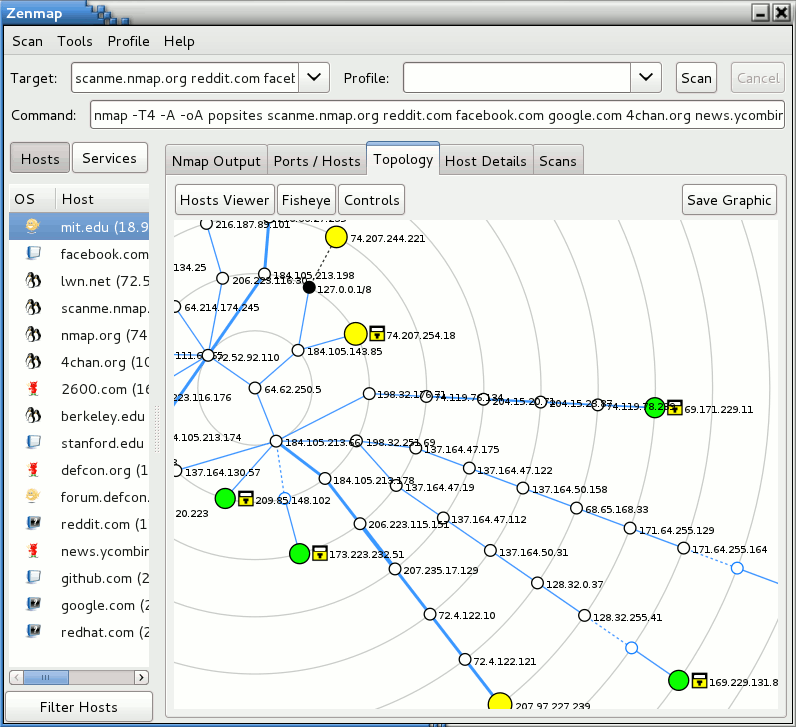
Zenmap makes it easy to build out command line options like this


 0 kommentar(er)
0 kommentar(er)
